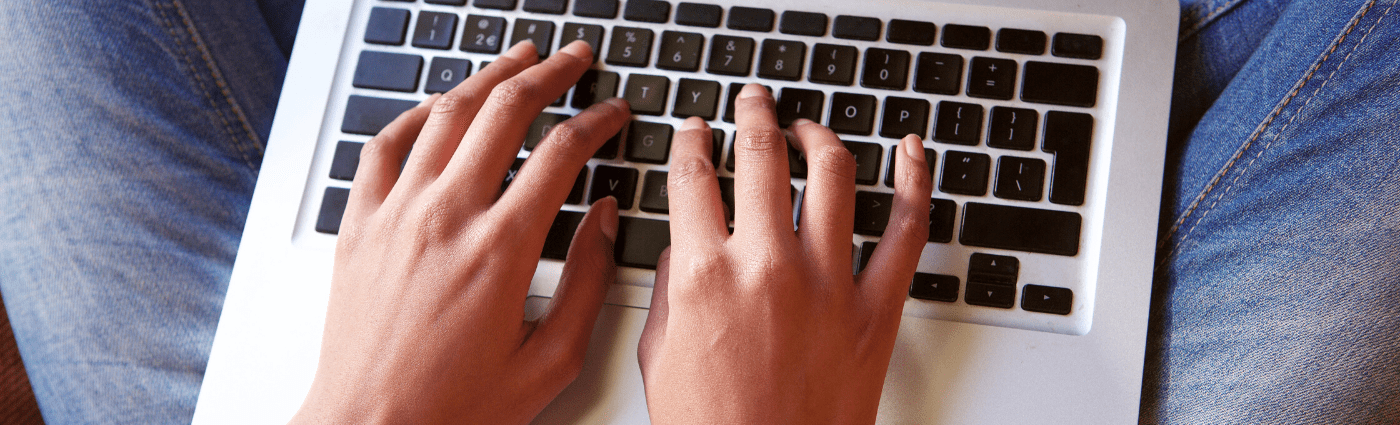
Find online GED technical help and troubleshooting solutions for common problems from the Go Prep Help Desk.
If you don’t find the solution you need, please email us at info@goprep.co.za and send us screenshots of the problem you are experiencing.
Online GED Help Desk – Common Problems
1. How to log in and common log in problems
3. Scores not properly recorded and information missing on pages
4. How to clear the cache on your browser
5. How to clear specific cookies
1. How to Log in
Click this button above to log in to the online GED course.
Enter the username and password that was given to your in “Online GED Welcome” email or “Go Prep Welcome” which you received. (Search the subject lines of your email inbox.)
The two most common mistakes that clients make are:
- Logging in at the wrong url – click the button above to make sure you log in at the right place!
- Using the wrong browser. If you don’t use the correct browser you will have problems. You might get a message saying “Invalid username and password” or you might log in, but then encounter other technical issues.
If you get a message saying that your account has been deactivated, then you need to email us to reactivate it for you. Accounts are auto-deactivated if you do not log in for 60 days or more.
2. Use the Correct Browser
If you are not able to log in, make sure that you are using the correct browser.
2.1 If you are using a desk-top computer or a laptop, then you MUST use the CHROME browser to log in or you will encounter technical problems. Download Chrome – its free.
2.2 If you are using a smartphone, tablet, iPad or other handheld device, then you must install and use the PUFFIN browser. Download Puffin – free
2.3 You can check that your system (browser, flash, operating system etc) is up to date at this link:
What is my browser?
It will tell you whether or not your browser is up to date such as in the example shown below:
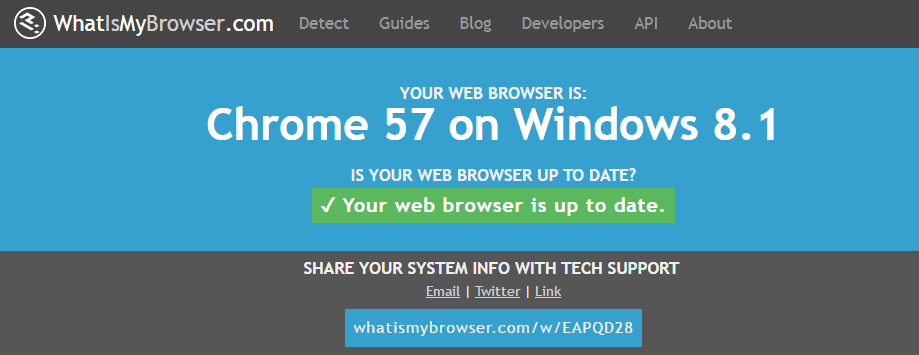
2.4 Also check that the flash player has been updated to avoid possible technical problems with the software.
Below are more useful downloads which are free:
- Mobile Flash Browser: Puffin browser
- Adobe Reader
3. Scores Not Recorded or Info Missing on Pages
If your scores are not properly recorded, this is usually a browser problem, not a problem with the GED Academy™ course.
If you experience problems like the following:
1) Scores of 0 being recorded when in fact you achieved 70% or 90% for a lesson
2) Exercises, for example, punctuation lessons in RLA Language, which are correct, being marked as wrong, when in fact the solution shows that it was correct.
3) Blank pages appearing where there should be data that was recorded
You can check that your system (browser, flash, operating system etc.) is up to date at this link:
What is my browser?
In most cases, these kinds of errors occur when your browser saves a cached version of a particular page. A cached page can be described as a snapshot of each page that is stored as a back-up.
So your browser presents you with this backed-up (now out-dated version) of that particular page and so it doesn’t show you the most recently recorded data as it should.
To solve this problem, you may need to clear the cache on your browser (see below).
4. How to Clear the Cache on Your Browser
This is how to clear the cache, if you are using a computer or laptop:
Close the page that you were working on, so that it can be updated.
- Open Chrome.
- On your browser toolbar at the top of your screen, clickon the three vertical dots
 on the extreme right hand side.
on the extreme right hand side. - From the drop-down box that opens, point to More tools, and then click Clear browsing data.
- In the “Clear browsing data” box, click the checkboxes for Cookies and other site and plug-in data and Cached images and files.
- Use the menu at the top to select the amount of data that you want to delete. Choose beginning of time to delete everything.
- Click Clear browsing data.
Then if you reopen your browser it should give you a refreshed page and the correct data should be recorded.
To Clear the Cache on an Android tablet or iPad you have to use the PUFFIN browser:
To clear the Puffin cache, cookies, and history:
Close the page that you were working on, so that it can be updated.
- In the top right of the browser window, open the toolbar
- Select Settings.
- Click on Clear Browser Data
- At the Clear Browser Data pop-up check to select Clear History, Clear Cookies and Clear Cache
- Click Clear.
- Reload the webpage to see if your issue is resolved.
Alternatively, if you do a Google search for “How to clear cache on (Chrome or Puffin)” you should find the instructions you need online.
5. How to Clear Specific Cookies
Try clearing your cookies for the essentialed.com websites.
- Type in your address bar, in a new window ‘chrome://settings/‘
- Then scroll down to the bottom and click ‘Show advanced settings…’
- You should see under the ‘Privacy‘ section a button for ‘Content Settings‘
- Next click ‘All cookies and site data‘
- Then type in the top right ‘essentialed.com’